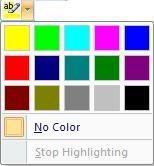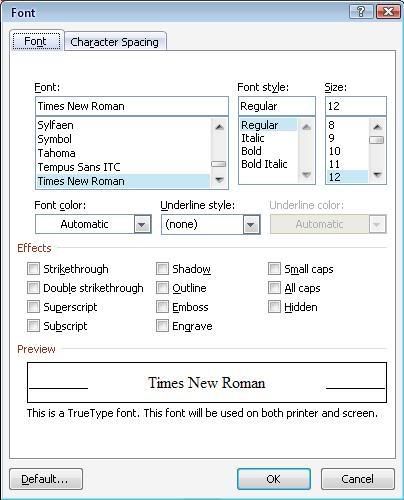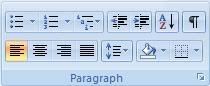
A.
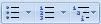
Terdapat tiga buah gambar yang terdapat pada menu ini, kita mulai dari gambar kiri ke kanan
1.Bullet
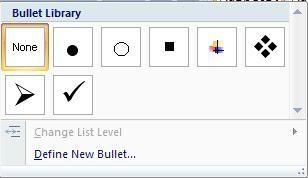
Berfungsi untuk memberikan tanda pada tiap baris baru yang kita ingnkan.Contoh :
Putralovers
Universitas Indonesia
Bogor Kota Hujan
2.Numbering
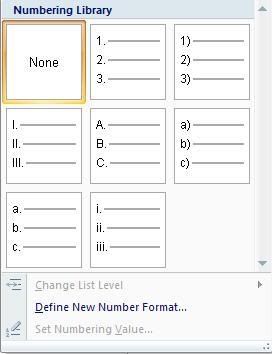
Berfungsi untuk memberikan nomber pada tiap baris baru yang kita ingnkan.Contoh :
1) Putralovers
2) Universitas Indonesia
3) Bogor Kota Hujan
3.Current List
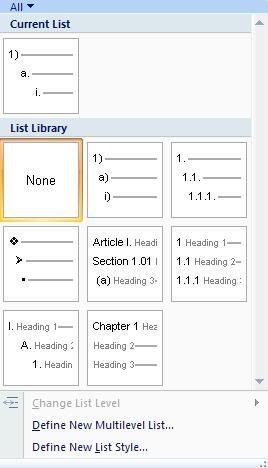
Berfungsi untuk memberikan nomber pada tiap baris subbab baru yang kita ingnkan.Contoh :
1. Putralovers
1.1. Putra
1.2. Lovers
2. Universitas Indonesia
3. Bogor Kota Hujan
B.
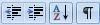
1. Decrease Indent
Digunakan untuk mengubah posisi suatu kalimat kebagian kiri dokumen Ms.Word.Contoh:
Putralovers (titik awal kata)
Putralovers (titik setelah menggunakan Decrease Indent)
2. Incrise Indent
Digunakan untuk mengubah posisi suatu kalimat kebagian kanan dokumen Ms.Word.Contoh:
Putralovers (titik awal kata)
Putralovers (titik setelah menggunakan Decrease Indent)
3. Sort
Digunakan untuk mengurutkan Huruf atau Angka yang saling berjajar.Contoh:
D A
A B
C C
B D
(Sebelum menggunakan Sort) (Sesudah menggunakan Sort)
4. Show/Hide ¶
Digunakan untuk memberikan keterangan tanda pada suatu kalimat.Contoh:
1) Putralovers¶
2) Universitas Indonesia¶
Putralovers →→→→Putralovers →→→→Putralovers
C.

1. Align Text Left
Kalimat rata dengan kiri kertas.Contoh:
Putralovers adalah mahasiswa NIIT
Fak.Teknik
Univ.Indonesia
2. Center
Kaliamt rata tengah kertas.Contoh :
Putralovers adalah mahasiswa NIIT
Fak.Teknik
Univ.Indonesia
3. Align Text RightFak.Teknik
Univ.Indonesia
Kaliamt rata kanan kertas.Contoh :
Putralovers adalah mahasiswa NIIT
Fak.Teknik
Univ.Indonesia
4. JustifyFak.Teknik
Univ.Indonesia
Kalimat rata kanan – kiri.Contoh :
Putralovers adalah mahasiswa NIIT Fak.Teknik Univ.Indonesia, Putralovers adalah mahasiswa NIIT Fak.Teknik Univ.Indonesia, Putralovers adalah mahasiswa NIIT Fak.Teknik Univ.Indonesia
D.
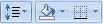
1. Line Spacing
Digunakan untuk mengatur jarak antara spasi antar kalimat.Contoh:
Putralovers adalah mahasiswa
NIIT Fak.Teknik
Univ.Indonesia
(Penggunaan 1.15 spasi)
Putralovers adalah mahasiswa
NIIT Fak.Teknik
Univ.Indonesia
(penggunaan 2 spasi)
2. Theme Color
Digunakan untuk memberikan warna pada satu buah atau lebih,garis dokumen.Contoh:
Putralovers adalah mahasiswa NIIT Fak.Teknik Univ.Indonesia, Putralovers adalah mahasiswa NIIT Fak.Teknik Univ.Indonesia, Putralovers adalah mahasiswa NIIT Fak.Teknik Univ.Indonesia
3. Border
Digunakan untuk memberilan garis.Contoh :
Putralovers adalah mahasiswa NIIT Fak.Teknik Univ.Indonesia, Putralovers adalah mahasiswa NIIT Fak.Teknik Univ.Indonesia, Putralovers adalah mahasiswa NIIT Fak.Teknik Univ.Indonesia

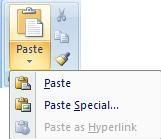
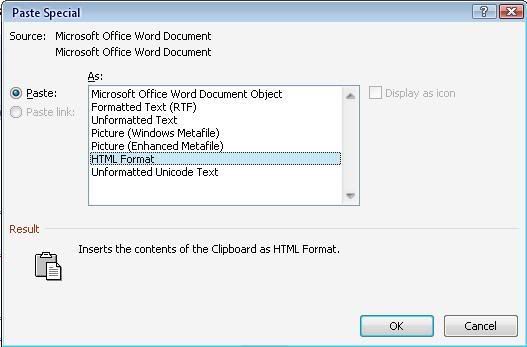
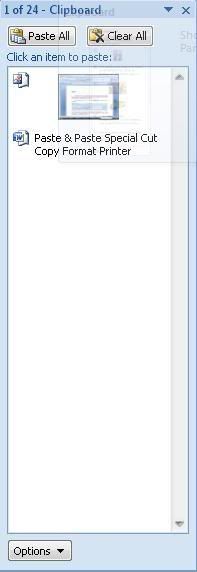
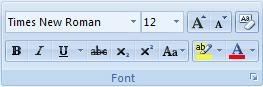
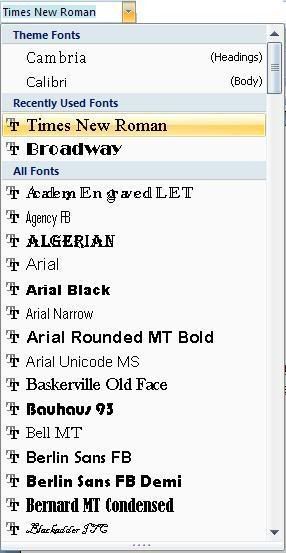
 untuk mengubah ukuran huruf, huruf A yang terletak disebelah kanan
digunakan untuk membesarkan huruf dan huruf A yang disebelah kanannya
untuk mengecilkan.
untuk mengubah ukuran huruf, huruf A yang terletak disebelah kanan
digunakan untuk membesarkan huruf dan huruf A yang disebelah kanannya
untuk mengecilkan.